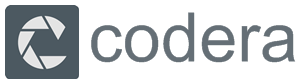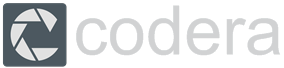10 Tips to Speed Up Your Computer

Is your laptop running slow? Does it take long to boot up? The following tips would help you speed up your computer.
1. Uninstall Programs You Don’t Need
New PCs come with pre-installed programs, and the chances are you’re not going to use them, and they slow your computer down from day one. These programs are often referred to as bloatware, junkware, and is often self-advertising for whoever you purchase your computer. Old computers can accrue these over time. Many of these you will never use, and many of them are running in the background constantly without you being aware of them. They are slowing your computer down. To remove this bloatware, either the day you buy your computer or afterward, follow these steps: Start > Control Panel > Programs and Features. Then scroll down the list. Then uninstall the ones you won’t use. There are software programs that can help you choose which ones are practical for you.
2. Delete Temporary Files
Every time you surf the Internet, history remains on your computer. When anything is installed on your computer, a lot of unneeded “trash” stays and takes up space and slows down your computer. To get rid of that “packaging,” follow these steps: My Computer > Main Drive > Windows > Temp > then right-click on the temp folder, go to options and choose Details. Once you have finished this, select all files older than today and press delete. Next – empty the Recycle Bin!
3. Upgrade to an SSD
If your computer takes long to start up or runs slowly, the hard drive could be the problem. Because there are a lot of moving elements, it takes them longer to get moving. Change to an SSD Drive, and it will flash read the data faster, getting your computer booted up more quickly and running faster.
4. Increase Drive Storage
Whether cleaned and tidy, you maintain your computer, the hard drive will still get full and slow down your computer, especially if you do a lot of media and video recording. Buy a 1TB mega storage drive for those recordings and free up space on your computer.
5. Delete Unnecessary Start-Up Programs
Every time you turn on your computer, it has automatic start programs. If you don’t use them every day, there is no need to start up automatically. Clean those you don’t use out with these steps: Start > type RUN > type MSConfig in box >Click “startup” tab and uncheck the ones that aren’t necessary for your daily operations. Leave the antivirus one alone.
6. Increase RAM
Do you use several applications simultaneously, like your Adobe Photoshop, an internet browser, and Microsoft Word? Does your computer hesitate when going from one to the other? You can upgrade the RAM for cheap and fix this problem.
7. Run Disk Defragment
It sounds scary, but it isn’t. It is an easy way to optimize the efficiency of your hard drive. Follow these steps: My Computer > right-click on the hard drive > select Properties > Tools > Defragment Now.
8. Run a Disk Clean-Up
Your computer can benefit from a spring cleaning with the following steps:
Start > All Programs > Accessories > System Tools > Disk Cleanup
9. Dust and Vacuum
You need to dust and vacuum your computer regularly. Computers suck up a lot of dust through the cooling fan and clog the airflow. A computer runs its best when it runs cold, so that airflow needs to be clear to keep your Computer or Laptop from overheating and slowing it down. Turn your computer off and wait for thirty minutes. Using your household vacuum on the lowest setting and being incredibly careful, suck out the dust inside your computer. Another option is canned air to blow out dust once a week.
10. Buy a new computer
If your computer is of age and getting old, it may be time to buy a new one. Today, programs and apps require more computing resources, and it may be time to upgrade to newer, more powerful specs.